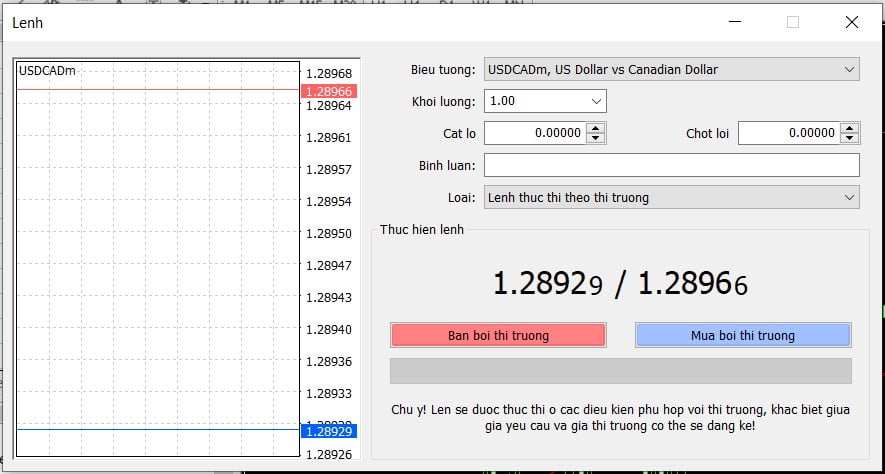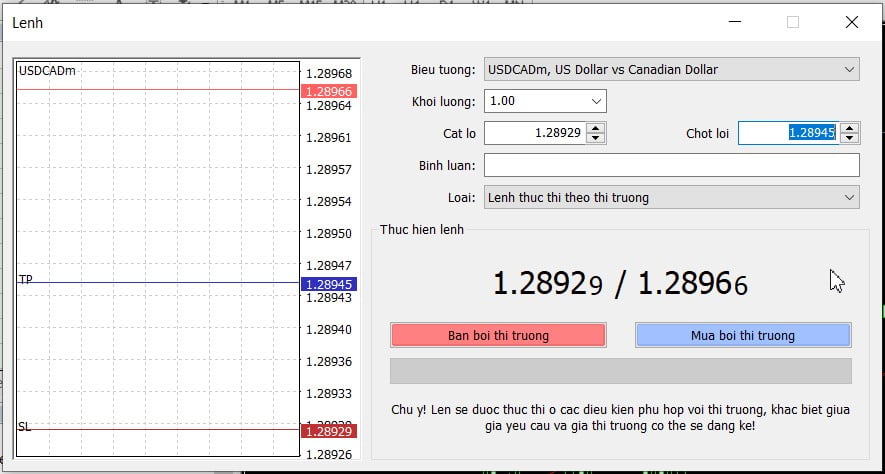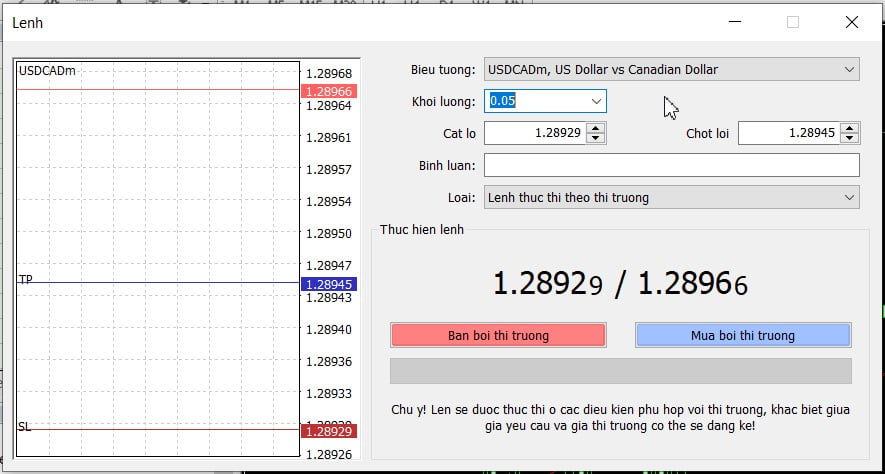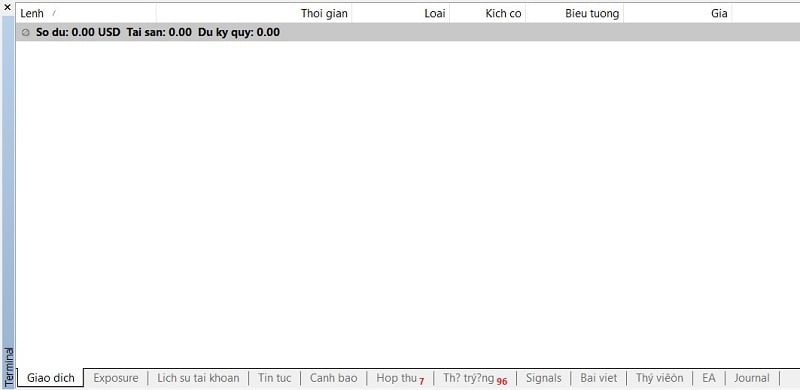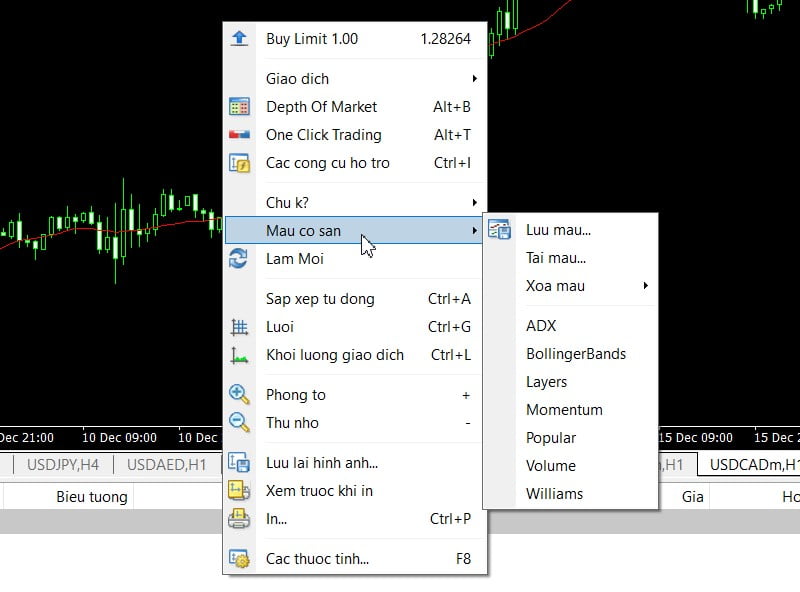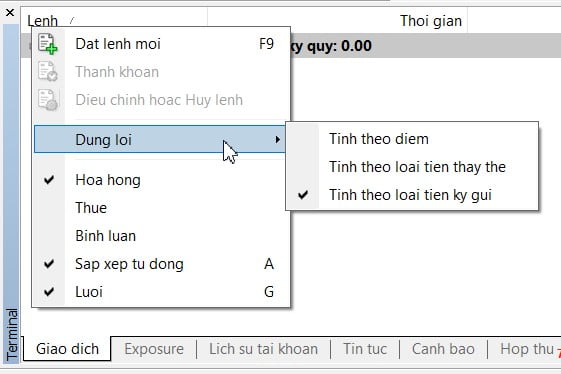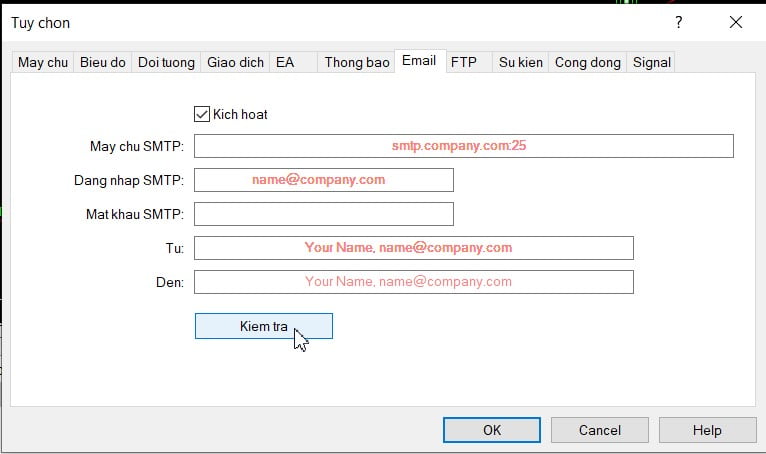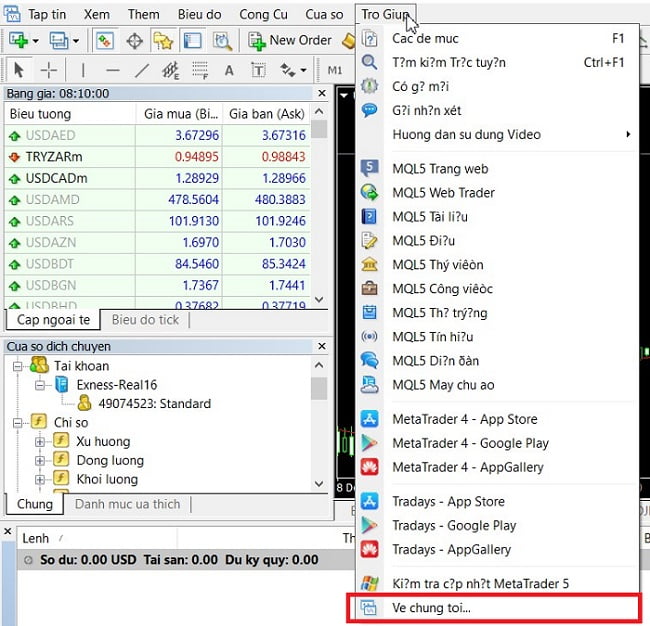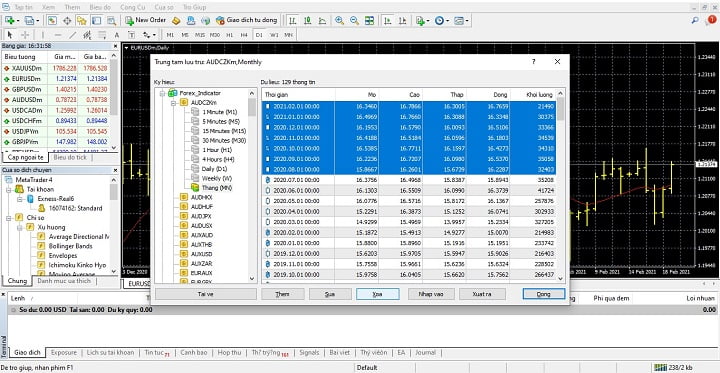Nội dung chính
- Thiết lập MetaTrader 4 (MT4)
- Giao dịch với MetaTrader 4
- Cách giao dịch một cặp tiền tệ bằng MetaTrader 4
- Cách nhập một lệnh bán trên MetaTrader 4
- Cách đóng giao dịch trong MetaTrader 4
- Cách đặt Stop-Loss và Take-Profit trong MetaTrader 4
- Cách đặt lệnh giới hạn trong MetaTrader 4
- Cách đặt đơn hàng theo Pips làm mặc định trong MetaTrader 4
- Cách thay đổi khối lượng giao dịch trong MetaTrader 4
- Cách giao dịch cổ phiếu của công ty trong MetaTrader 4
- Cách thêm chỉ số vào MetaTrader 4
- Cách thêm hàng hóa vào MetaTrader 4
- Cách thêm các cặp tiền tệ trong MetaTrader 4
- Cách điều hướng trong MetaTrader 4
- Cách hiển thị ‘Terminal’ trong MetaTrader 4
- Cách hiển thị lịch sử giao dịch trong MetaTrader 4
- Cách hiển thị lịch sử giao dịch trên biểu đồ trong MetaTrader 4
- Cách xem các giao dịch đang mở trong MetaTrader 4
- Cách kiểm tra số tiền tôi có với MetaTrader 4
- Cách rút tiền từ MetaTrader 4
- Cách thay đổi màu của các mức giao dịch trong MetaTrader 4
- Cách thay đổi nền biểu đồ trong MetaTrader 4
- Cách cài đặt MetaTrader 4 Indicators
- Cách thêm chỉ báo đã tải xuống trong MetaTrader 4
- Cách tắt một chỉ báo trong MetaTrader 4
- Cách tìm WMA trong MetaTrader 4
- Cách thêm mẫu vào MetaTrader 4
- Cách vẽ một đường xu hướng trong MetaTrader 4
- Cách tạo Đường xu hướng vĩnh viễn trong MetaTrader 4
- Cách sao chép giao dịch trên MetaTrader 4
- Cách phóng to màn hình trên MetaTrader 4
- Cách mở rộng quy mô trên MetaTrader 4
- Cách cuộn trong MetaTrader 4
- Cách hiển thị pips trong MetaTrader 4
- Cách đặt cảnh báo trên MetaTrader 4
- Cách bật thông báo qua email trong MetaTrader 4
- Cách cập nhật MetaTrader 4
- Cách thay đổi múi giờ trong MetaTrader 4
- Cách chọn máy chủ của bạn trong MetaTrader 4
- Cách đánh dấu ngày trong MetaTrader 4
- Cách khôi phục MetaTrader 4 về mặc định
- Cách làm mới MetaTrader 4
- Cách đặt lại MetaTrader 4
- Cách tìm số tài khoản MetaTrader 4 của bạn
- Cách nhận Bảng tin trong MetaTrader 4
- Cách tăng tốc MetaTrader 4
- Cách cài đặt tập lệnh trong MetaTrader 4
- Cách lập trình trong MetaTrader 4
- Cách tạo mạng thần kinh nhân tạo cho MetaTrader 4
- Cách sử dụng MetaTrader 4 – Lời cuối cùng
Bài viết này sẽ cung cấp cho các nhà giao dịch nlệnhung đầy đủ, nhanh chóng, dễ dàng về mọi thứ bạn cần biết để có thể sử dụng nền tảng giao dịch MetaTrader 4 (MT4) và cách giao dịch bằng MT4. Thông qua hướng dẫn từng bước và sử dụng ảnh chụp màn hình cùng giải thích chi tiết, bài viết này sẽ cung cấp cho các nhà giao dịch những thông tin cần thiết để sử dụng thực sự thành thạo nền tảng MT4.
Để bạn có thể hiểu những hướng dẫn dưới đây và sử dụng đầy đủ tính năng của MT4, điều đầu tiên là bạn tạo cho mình 1 tài khoản MT4 để đăng nhập. Nếu bạn đã có tài khoản để đăng nhập MT4, bạn có thể bỏ qua bước này.
Tạo tài khoản Demo miễn phí MetaTrader 4
Tham khảo thêm: Cách tạo tài khoản MT4 – Metatrader 4 | Đơn giản, hiệu quả
Thiết lập MetaTrader 4 (MT4)
MetaTrader 4 hay MT4 là nền tảng giao dịch forex miễn phí được nhiều trader sử dụng. MetaTrader 4 cho phép trader cập nhật tin tức theo thời gian thực, phân tích kỹ thuật, phân tích cơ bản, mở và đóng lệnh giao dịch với bộ chỉ báo kỹ thuật tiên tiến nhất. Trader thậm chí còn có thể giao dịch tự động trên nền tảng MetaTrader 4.
Cách thiết lập MetaTrader 4 trên máy tính
Thực sự dễ dàng cài đặt MetaTrader 4 và nó có sẵn cho nhiều hệ điều hành. Khi bạn đã tải xuống MT4, chỉ cần chạy tệp .exe và làm theo hướng dẫn trên màn hình trong trình hướng dẫn cài đặt.
Cách sử dụng MetaTrader 4 với Android
Truy cập Cửa hàng Google Play để tải xuống MetaTrader 4 cho Android hoặc cách khác, tải xuống qua Khu vực cá nhân Sàn bạn đang trade trên điện thoại.
Cách sử dụng MetaTrader 4 trên iPhone
Để cài đặt MT4 trên iPhone của bạn, chỉ cần truy cập Apple App Store, tìm kiếm MT4, chọn ứng dụng và nhấn vào ‘Cài đặt’.
Cách đăng nhập trên MetaTrader 4
Khi bạn lần đầu tiên chạy MT4, nó sẽ nhắc bạn nhập chi tiết tài khoản của mình, nhưng nếu không, bạn chỉ cần nhấp vào tab ‘Tap tin’ ở trên cùng bên trái của nền tảng, sau đó chọn ‘Dang nhap vao Tai khoan giao dich’. Sau đó, bạn có thể nhập tài khoản giao dịch thật hoặc tài khoản demo của mình.
Cách đăng xuất MetaTrader 4
Không có chức năng cụ thể nào để đăng xuất khỏi MT4. Nếu bạn không muốn MT4 lưu chi tiết đăng nhập của mình, hãy đảm bảo rằng ‘Luu thong tin tai khoan’ không được chọn khi bạn đăng nhập lần đầu. Sau đó, khi bạn đóng MT4, bạn sẽ tự động đăng xuất.
Để bắt đầu giao dịch với MetaTrader 4 ngay bây giờ, hãy nhấp vào biểu ngữ bên dưới!
Giao dịch với MetaTrader 4
Lưu ý ở hướng dẫn dưới đây là ngôn ngữ tiếng Việt, nếu ngôn ngữ bạn đang là tiếng Anh hoặc tiếng khác, hãy chọn ‘View’ trên thanh menu (thứ 2 từ trái sang), sau đó chọn ‘Languages’, kéo xuống chọn ‘Vietnamese’ hoặc nhấn chữ V để tìm nhanh hơn, sau đó Restart lại MT4 hoặc tắt MT4 đi và mở, đăng nhập lại. Khi đăng nhập lại bạn nhớ chọn đúng ‘May chu’ để tránh gặp lỗi nhé.
Tạo tài khoản Demo miễn phí MetaTrader 4
Cách giao dịch một cặp tiền tệ bằng MetaTrader 4
Cách đơn giản nhất để mở giao dịch trong MetaTrader 4 là sử dụng cửa sổ ‘New Order’ và sau đó đặt lệnh ngay lập tức trên thị trường. Chọn cặp tiền bằng cách nhấp vào tab ‘Cua so’ ở trên cùng của nền tảng MT4, rồi chọn ‘Cua so moi’. Sau đó, bạn có thể nhấp vào ‘New Order’ trên thanh công cụ MT4 hoặc nhấn F9 để mở cửa sổ ‘Lenh’.
Ảnh chụp màn hình bên dưới hiển thị cửa sổ “New Order” cho cặp tiền tệ EUR/USD. Từ đó, bạn sẽ có thể thấy việc mua và bán với MetaTrader 4. Để giao dịch với giá thị trường, bạn cần nhập quy mô giao dịch mong muốn của mình (theo lô) vào hộp ‘Khoi luong’ và sau đó nhấp vào ‘Ban’ hoặc ‘Mua’, với ‘Lenh thuc thi theo thi truong’ được chọn làm loại lệnh.
Đó là cài đặt ‘Lenh thuc thi theo thi truong’ cho phép đặt hàng tức thì trong MetaTrader 4. Tất nhiên, giao dịch tại thị trường không phải là câu trả lời duy nhất cho câu hỏi làm thế nào để thực hiện giao dịch trong MetaTrader 4. Bạn cũng có thể chọn mua hoặc bán sử dụng giới hạn hoặc lệnh dừng, bằng cách chọn từ menu thả xuống loại “lenh cho”. Đây là cách mua và bán trên MetaTrader 4 ở các mức cụ thể, mong muốn khác với giá thị trường hiện tại, thay vì thực hiện ngay lập tức ở mức giá hiện hành.
Nguồn: Nền tảng MetaTrader 4 – Màn hình đặt hàng USD/CAD
Cách nhập một lệnh bán trên MetaTrader 4
Bán khống trên thị trường chỉ đơn giản là bán khi bạn không có lệnh mua. Để làm như vậy, bạn chỉ cần đặt một giao dịch bán (như hình phía trên).
Cách đóng giao dịch trong MetaTrader 4
Tất nhiên, cách đặt giao dịch với MetaTrader 4 chỉ là một phần thông tin mà nhà giao dịch cần. Khi bạn đã mở giao dịch, cuối cùng sẽ đến lúc bạn muốn đóng giao dịch. Vậy làm cách nào để thoát khỏi giao dịch trong MetaTrader 4? Chọn tab ‘Giao dich’ từ cửa sổ ‘Terminal’ (nhấn CTRL + T). Bạn sẽ thấy bất kỳ giao dịch mở nào mà bạn đã hiển thị trong phần ‘Giao dich’ của cửa sổ ‘Terminal’. Nhấp chuột phải vào đơn hàng bạn muốn đóng và chọn ‘Dong don hang’.
Thao tác này sẽ mở ra cửa sổ ‘Lenh’. Nhấp vào nút ‘Dong’ màu vàng để đóng giao dịch của bạn. Vì vậy, nếu bạn có hai lệnh mở trở lên trong MetaTrader 4 và đang tự hỏi làm thế nào để đóng một lệnh, thì phương pháp thủ công này là cách để thực hiện, vì bạn đang mong muốn đóng 1 giao dịch riêng lẻ. Tuy nhiên, phương pháp thủ công này không phải là câu trả lời duy nhất cho cách thoát khỏi giao dịch trong MetaTrader 4. Bạn cũng có thể đóng bằng lệnh dừng hoặc lệnh giới hạn.
Cách đặt Stop-Loss và Take-Profit trong MetaTrader 4
Như bạn có thể thấy từ cửa sổ ‘Lenh’ (hiển thị trong ảnh chụp màn hình bên dưới), có các trường được cung cấp để bạn nhập mức ‘Cat lo’ và mức ‘Chot loi’. Nếu bạn nhấp vào mũi tên lên hoặc xuống trong trường ‘Cat lo’, hộp sẽ tự động điền với giá thị trường hiện tại (nền tảng sử dụng giá dự thầu). Trên biểu đồ đánh dấu ở bên trái, bạn có thể thấy mức dừng được đề xuất của mình liên quan như thế nào đến giá bid và giá ask hiện tại (SL). Bạn có thể tùy chọn SL, TP khi đặt lệnh.
Nguồn: Nền tảng MetaTrader 4 – Cửa sổ đặt hàng USD/CAD
Cách đặt lệnh giới hạn trong MetaTrader 4
Để đặt một lệnh giới hạn mức chốt lãi, bạn chỉ cần nhập mức giá mục tiêu vào trường ‘Chot loi’ được hiển thị trong cửa sổ ‘Lenh’ (như minh họa ở trên). Bạn cũng có thể sử dụng lệnh giới hạn để mở một lệnh. Để thực hiện việc này, bạn cần thay đổi trường ‘Loai’ từ ‘Lenh thuc thi theo thi truong’ thành ‘Lenh cho’. Sau đó, bạn có thể chọn ‘Buy Limit’ hoặc ‘Sell Limit’ từ menu thả xuống loại ‘Lenh cho’ theo yêu cầu.
Cách đặt đơn hàng theo Pips làm mặc định trong MetaTrader 4
Nếu bạn thêm lệnh cắt lỗ hoặc chốt lời khi mở giao dịch, chức năng mặc định là để các mức lệnh được thể hiện theo mức thị trường tuyệt đối. Khi bạn đã thêm lệnh dừng hoặc lệnh giới hạn theo cách này, sau đó bạn có thể chuyển đến tab ‘Giao dich’ trong cửa sổ ‘Terminal’ (CTRL + T để mở hoặc đóng cửa sổ này) và nhấp chuột phải vào giao dịch bạn đang có. quan tâm và chọn ‘Sua doi’ hoặc ‘Xoa don hang’.
Thao tác này sẽ mở ra cửa sổ ‘Lenh’ giờ sẽ cho phép bạn sửa đổi các mức đặt hàng của mình theo điểm (không phải pips) so với giá thị trường hiện tại. Để sửa đổi hành vi trong MT4 cũng như cho phép bạn chỉ định lệnh dừng và giới hạn làm pips như mặc định, bạn sẽ cần chạy một tập lệnh hoặc EA để sửa đổi chức năng của nền tảng.
Cách thay đổi khối lượng giao dịch trong MetaTrader 4
Trong MetaTrader 4, khối lượng giao dịch đề cập đến quy mô của giao dịch về số lượng lô. Như chúng ta đã thảo luận ở trên, khi bạn mở một giao dịch, bạn cần chỉ định một giá trị trong trường ‘Khoi luong’ của cửa sổ ‘Lenh’. Khi bạn đã mở giao dịch trên một thị trường nhất định, bạn có thể thêm vào khối lượng bằng cách mở thêm một lệnh theo cùng hướng trên cùng một thị trường (rõ ràng là ở mức giá mới) hoặc bạn có thể giảm khối lượng bằng cách đóng một trong các lệnh của bạn.
Nguồn: MetaTrader 4 – Thay đổi khối lượng giao dịch
Cách giao dịch cổ phiếu của công ty trong MetaTrader 4
Giao dịch CFD trên cổ phiếu với MT4 hơi khác so với giao dịch Forex. Một cách dễ dàng để xem danh sách giá CFD cổ phiếu trong MT4 là mở cửa sổ ‘Bang gia’ (CTRL + M để mở và đóng). Từ danh sách đó, nếu bạn muốn mở biểu đồ giá, chỉ cần nhấp chuột phải vào CFD mà bạn quan tâm và chọn ‘Cua so bieu do’.
Ngoài ra, bạn có thể nhấp vào ‘Cua so’ ở trên cùng của nền tảng MT4 và chọn ‘Cua so moi’ và sau đó chọn CFD. Điều này sẽ cung cấp cho bạn một danh sách các cổ phiếu mà bạn có thể giao dịch. Khi bạn có phần lựa chọn của mình trong cửa sổ biểu đồ, chỉ cần nhấp vào ‘New Order’ trên thanh công cụ để mở cửa sổ ‘Lenh’. Từ đó, bạn chỉ cần chọn quy mô giao dịch của mình và chọn giao dịch tại thị trường hoặc đặt lệnh giới hạn hoặc lệnh dừng.
Nếu bạn không thấy cổ phiếu mà bạn quan tâm được hiển thị trong cửa sổ ‘Bang gia’, thì bạn cần biết cách thêm cổ phiếu vào MetaTrader 4. Điều này rất đơn giản – chỉ cần sử dụng phím tắt CTRL + U và tìm Chia sẻ Thư mục CFD trong cây điều hướng. Giả sử bạn muốn thêm công ty Allianz của Đức. Bạn sẽ mở rộng Chia sẻ CFD (EU) và sau đó chọn #ALV (Allianz SE).
Để thêm vào danh sách được hiển thị trong ‘Bang gia’, bạn chỉ cần nhấp vào ‘Xem’ và sau đó nhấp vào ‘Dong’. Giá mong muốn bây giờ sẽ xuất hiện dưới dạng mục được liệt kê cuối cùng trong cửa sổ ‘Bang gia’ và đó là cách thêm CFD vào MetaTrader 4.
Ngoài ra, khách hàng giao dịch với sàn giao dịch quốc tế cũng có thể đầu tư trực tiếp vào hàng nghìn cổ phiếu và ETF trên 15 sàn giao dịch chứng khoán lớn nhất thế giới bằng cách mở tài khoản đầu tư! Nhấp vào biểu ngữ bên dưới để mở tài khoản đầu tư của bạn ngay hôm nay!
Cách thêm chỉ số vào MetaTrader 4
Mở cửa sổ ‘Bang gia’ (phím tắt CTRL + M). Nhấp chuột phải trong cửa sổ và chọn ‘Bieu tuong’ (bạn cũng có thể chuyển trực tiếp đến mục này bằng cách sử dụng phím tắt CTRL + U). Tìm kiếm các thư mục trong cây điều hướng có tên ‘CFD Futures’. Mở rộng chúng để hiển thị CFD chỉ số chứng khoán có sẵn.
Nếu bạn muốn thêm một cửa sổ vào cửa sổ ‘Bang gia’, chỉ cần chọn nó và sau đó nhấp vào ‘Xem’. Nhấp vào ‘Dong’ khi bạn đã hoàn tất với cửa sổ ‘Bieu tuong’ và công cụ mới của bạn sẽ xuất hiện ở cuối cửa sổ ‘Bang gia’.
Cách thêm hàng hóa vào MetaTrader 4
Việc thêm hàng hóa vào MT4 rất giống với quy trình được mô tả ở trên đối với CFD trên cổ phiếu và chỉ số. Giả sử bạn muốn biết cách thêm Vàng và Bạc vào MetaTrader 4. Sử dụng phím tắt CTRL + U để mở cửa sổ ‘Cap ngoai te’. Tìm các thư mục ‘Metals’. Mở rộng thư mục ‘Metals’ sẽ hiển thị ‘GOLD’ và ‘SILVER’.
Chọn bất kỳ cái nào bạn muốn thêm và sau đó nhấp vào ‘Xem’ và ‘Dong’. Công cụ được chỉ định bây giờ sẽ xuất hiện ở cuối bảng giá trong cửa sổ ‘Bang gia’ (nhấn CTRL + M để mở và đóng cửa sổ ‘Bang gia’). Nếu nghi ngờ, hãy nhấp chuột phải vào cửa sổ ‘Bang gia’ và chọn ‘Xem tat ca’, sẽ hiển thị tất cả các công cụ có sẵn.
Cách thêm các cặp tiền tệ trong MetaTrader 4
Cũng giống như mô tả ở trên, nếu có một cặp tiền cụ thể mà bạn muốn giao dịch nhưng không thể nhìn thấy trong ‘Bang gia’, bạn có thể sử dụng phím tắt ‘CTRL + U’ để mở cửa sổ ‘Cap ngoai te’ và xem qua cây điều hướng cho bất kỳ cặp tiền tệ nào bạn muốn thêm. Để thêm một cặp, chỉ cần nhấp vào biểu tượng và nhấp vào ‘Xem’. Ngoài ra, để hiển thị tất cả các công cụ có sẵn để giao dịch, hãy nhấp chuột phải vào cửa sổ ‘Bang gia’ và chọn ‘Xem tat ca’.
Cách điều hướng trong MetaTrader 4
Cách hiển thị ‘Terminal’ trong MetaTrader 4
Bạn có thể mở hoặc đóng cửa sổ ‘Terminal’ bằng phím tắt ‘CTRL + T’.
Cách hiển thị lịch sử giao dịch trong MetaTrader 4
Bạn có thể xem lịch sử giao dịch trong MT4 thông qua cửa sổ ‘Terminal’, bạn có thể mở và đóng cửa sổ này bằng phím tắt ‘CTRL + T’. Trong cửa sổ ‘Terminal’, nhấp vào tab ‘Lich su tai khoan’. Nhấp chuột phải vào bất kỳ đâu trong cửa sổ này và bạn sẽ thấy một menu cung cấp cho bạn các tùy chọn, bao gồm ‘Tat ca’, ‘3 thang cuoi cung’ và ‘Thang cuoi cung’. Bạn cũng có thể ‘Tuy chon thoi gian’ theo như bạn mong muốn.
Nơi đây bao gồm tất cả thông tin giao dịch bạn có thể cần, chẳng hạn như giải thưởng, quy mô, thời gian thực hiện giao dịch MetaTrader 4 và lãi/lỗ. Nếu bạn muốn biết cách in lịch sử tài khoản của mình trong MetaTrader 4, chỉ cần chọn ‘Luu duoi dang bao cao’ hoặc ‘Luu duoi dang bao cao chi tiet’. Thao tác này sẽ lưu báo cáo dưới dạng tệp ‘HTML’. Nếu bạn mở tệp, tệp sẽ mở trong trình duyệt web của bạn. Trong trình duyệt web của bạn, nhấp vào tab ‘Chinh sua’ và chọn ‘Chon tat ca’ (hoặc sử dụng phím tắt CTRL + A).
Khi bạn đã chọn tất cả, hãy nhấp chuột phải và chọn ‘Sao chep’. Bây giờ, hãy mở một ứng dụng xử lý văn bản, chẳng hạn như Microsoft Word hoặc Google Docs và dán dữ liệu đã sao chép. Sau đó, bạn có thể định dạng dữ liệu số dư tài khoản theo ý muốn và sau đó bạn có thể in bằng chức năng in của ứng dụng.
Cách hiển thị lịch sử giao dịch trên biểu đồ trong MetaTrader 4
Thật đơn giản để hiển thị giao dịch từ lịch sử tài khoản của bạn trực tiếp trên biểu đồ trong MT4. Mở cửa sổ ‘Terminal’ (CTRL + T để mở và đóng) và chọn tab ‘Lich su tai khoan’. Nhấp vào một giao dịch trong cửa sổ và kéo nó vào cửa sổ biểu đồ. Biểu đồ bây giờ sẽ hiển thị công cụ giao dịch và các mức mở và đóng sẽ được đánh dấu trên biểu đồ bằng các mũi tên nhỏ, nối với nhau bằng một đường đứt nét. Nếu bạn giữ con trỏ qua các mũi tên, thông tin giao dịch sẽ xuất hiện dưới dạng văn bản di chuột.
Cách xem các giao dịch đang mở trong MetaTrader 4
Như ở trên, bạn có thể xem các giao dịch đang mở bằng cách sử dụng cửa sổ ‘Terminal’. Bạn có thể xem các giao dịch đang mở của mình bằng cách nhấp vào tab ‘Giao dich’.
Cách kiểm tra số tiền tôi có với MetaTrader 4
Để kiểm tra số dư tài khoản giao dịch của bạn, hãy mở cửa sổ ‘Terminal’ (CTRL + T để mở và đóng) và chọn tab ‘Giao dich’. Bạn sẽ có thể thấy ‘So du’ được hiển thị cùng với ‘Tai san’ và số tiền ‘Du ky quy’ của bạn.
Nguồn: MetaTrader 4
Cách rút tiền từ MetaTrader 4
Rút tiền từ MT4 rất đơn giản và chỉ mất một vài bước đơn giản, sử dụng Khu vực cá nhân trên tài khoản bạn đã mở với sàn giao dịch:
- Đăng nhập vào Khu vực cá nhân của bạn
- Đi tới mục ‘Rút tiền’
- Chọn tùy chọn rút tiền và sau đó điền thông tin chi tiết của bạn
Cách thay đổi màu của các mức giao dịch trong MetaTrader 4
Như một cài đặt mặc định, MT4 sẽ hiển thị các mức trên biểu đồ giá cho bất kỳ giao dịch mở nào mà bạn có ở một vị trí. Các giá trị mặc định là một đường chấm màu xanh lá cây cho điểm vào và một đường chấm màu đỏ cho cả mức cắt lỗ và mức chốt lời. Thay đổi màu của các cấp độ giao dịch cũng giống như quá trình tùy chỉnh bất kỳ màu nào khác trong MT4 – nói cách khác, nó được hoàn thành bằng cách truy cập ‘Cac thuoc tinh’.
Để thực hiện việc này, hãy nhấp chuột phải vào biểu đồ giá của bạn và chọn ‘Cac thuoc tinh’ (hoặc sử dụng phím tắt F8). Từ đây, bạn có thể tùy chỉnh màu sắc của các mức dừng.
Cách thay đổi nền biểu đồ trong MetaTrader 4
Một lần nữa, điều này được kiểm soát từ phần ‘Cac thuoc tinh’ trong MT4. Nhấn F8 để mở ‘Cac thuoc tinh’ và đảm bảo bạn đã chọn tab ‘Mau sac’. Mục đầu tiên trong danh sách là màu nền. Chỉ cần nhấp vào menu thả xuống và thực hiện lựa chọn của bạn.
Cách cài đặt MetaTrader 4 Indicators
MT4 đi kèm với một số lượng lớn các chỉ số giao dịch cốt lõi. Bạn có thể thấy những chỉ số này được liệt kê trong phần ‘Them’ phí trên cùng. Hoặc thư mục ‘Chi so’ trong ‘Cua so dich chuyen’ (Ctrl + N). Bạn có thể mở rộng số lượng chỉ báo có sẵn trong nền tảng giao dịch của mình bằng cách cài đặt các chỉ báo tùy chỉnh.
Cách thêm chỉ báo đã tải xuống trong MetaTrader 4
Tìm tệp MT4 mà bạn đã tải xuống và sao chép nó vào khay nhớ tạm. Sau đó, trong MT4, đi tới ‘Tap tin’ và chọn ‘Mo thu mục du lieu’ (phần này có thể bị lỗi font). Từ cửa sổ kết quả, mở thư mục ‘MQL4’ và sau đó là thư mục ‘Chi bao’ hoặc Indicators. Dán chỉ báo đã sao chép của bạn vào thư mục này. Sau đó, khởi động lại MT4. Chỉ báo tùy chỉnh mới bây giờ sẽ xuất hiện trong danh sách các chỉ báo của bạn trong ‘Cua so dich chuyen’.
Cách tắt một chỉ báo trong MetaTrader 4
Để tắt chỉ báo, hãy sử dụng phím tắt ‘CTRL + I’ để hiển thị danh sách chỉ báo của bạn. Chọn chỉ báo bạn muốn tắt bằng cách nhấp vào nó và sau đó nhấp vào nút ‘Xoa’.
Cách tìm WMA trong MetaTrader 4
Đường trung bình động có trọng số (hay WMA) là một loại đường trung bình động và do đó có thể được tìm thấy như một phần của Chỉ báo Trung bình Động trong MT4 . Đầu tiên, thêm chỉ báo MA vào biểu đồ của bạn bằng cách nhấp đúp vào ‘Moving Average’ trong thư mục ‘Chi so’ của ‘Cua so dich chuyen’ (Ctrl + N) của bạn. Thao tác này sẽ mở ra một cửa sổ hội thoại trong đó bạn đặt các thông số của chỉ báo. Phương pháp MA cho biết bạn sẽ sử dụng loại đường trung bình nào. Việc chọn Phuong thuc MA ‘Linear Weighted’ cung cấp cho bạn ‘Đường trung bình động có trọng số tuyến tính’ (WMA).
Cách thêm mẫu vào MetaTrader 4
Rất dễ dàng tùy chỉnh giao diện của biểu đồ trong MT4. Để thực hiện việc này, hãy nhấp chuột phải vào biểu đồ của bạn, chọn ‘Cac thuoc tinh’, rồi nhấp vào tab ‘Mau sac’. Từ đó, bạn có thể chọn tùy chỉnh màu sắc của nền, tiền cảnh, nến lên và xuống của mình , v.v. Sau khi làm như vậy, bạn có thể muốn lưu giao diện đó để sử dụng trong tương lai.
Bạn làm điều này bằng cách lưu nó dưới dạng mẫu. Nhấp chuột phải vào biểu đồ của bạn một lần nữa và lần này, chọn ‘Mau co san’ và sau đó ‘Luu mau’ và đặt tên mẫu theo ý của bạn. Khi bạn đã lưu một mẫu, rất dễ dàng thêm nó vào một biểu đồ mới. Để làm như vậy, chỉ cần nhấp chuột phải vào biểu đồ của bạn và chọn ‘Mau co san’ và sau đó chọn “Tai mau” để tìm mẫu theo tên bạn đã lưu.
Nguồn: MetaTrader 4 – Thêm mẫu vào MetaTrader 4
Cách vẽ một đường xu hướng trong MetaTrader 4
Thêm đường xu hướng vào biểu đồ có thể là một công cụ rất hữu ích. Hành vi mặc định khi bạn sử dụng công cụ ‘Ve duong xu huong’ (nút có đường chéo trên thanh công cụ) là vẽ một đường kéo dài đến tận cùng bên phải của màn hình. Tuy nhiên, có thể có lúc bạn chỉ muốn một dòng ngắn hơn. Để làm điều này, bạn cần:
- Nhấp đúp vào đường xu hướng của bạn
- Điều này đặt đường vào chế độ chỉnh sửa. Bây giờ bạn đã có nó ở chế độ chỉnh sửa, hãy nhấp chuột phải vào đường và chọn thuộc tính ‘Trendline thuoc tinh…’
- Trong cửa sổ ‘Trendline’, chọn tab ‘Thong so’ và bỏ chọn ‘Dang tia’. Bây giờ, bạn sẽ có các đường xu hướng ngắn.
Cách tạo Đường xu hướng vĩnh viễn trong MetaTrader 4
Nếu bạn muốn đường xu hướng trên một cặp tiền tệ nhất định xuất hiện lại vào lần tiếp theo khi bạn nhìn vào cặp đó, bạn sẽ phải lưu công việc của mình dưới dạng mẫu.
Để thực hiện việc này, hãy nhấp vào ‘Bieu do’ từ thanh menu ở trên cùng của nền tảng, sau đó nhấp vào ‘Mau co san’ và sau đó ‘Luu mau’ hoặc nhấp chuột phải vào biểu đồ của bạn và từ đó chọn ‘Mau co san’ và sau đó ‘Luu mau’ và đặt tên theo ý mình. Nếu bạn đóng MT4, sau đó mở lên và muốn xem lại các phân tích của mình một lần nữa, tất cả những gì bạn phải làm là chuyển đến ‘Mau co san’ và lần này, hãy nhấp vào tên mẫu đã lưu. Sau đó, chọn bất kỳ tên tệp nào bạn đã lưu công việc của mình và tất cả các đường xu hướng đã lưu của bạn sẽ xuất hiện lại.
Cách sao chép giao dịch trên MetaTrader 4
Nếu bạn đang tự hỏi làm thế nào để giao dịch trên MetaTrader 4 trên nhiều tài khoản cùng một lúc, sao chép các giao dịch chính xác trên tất cả chúng, thì đây là câu trả lời. Trước hết, chúng ta cần xem cách sử dụng nhiều tài khoản trong MetaTrader 4. Để thực hiện việc này, bạn cần cài đặt nhiều phiên bản nền tảng MT4 trên máy tính của mình, gán một thư mục đích khác nhau cho mỗi tài khoản.
Sau đó, bạn có thể đăng nhập vào từng tài khoản cá nhân, sử dụng phiên bản MT4 được định vị khác nhau cho từng tài khoản. Để sao chép các giao dịch, mỗi tài khoản cần được định cấu hình để cho phép giao dịch tự động và cho phép liên kết với các thư viện động. Để thực hiện việc này, hãy nhấp vào ‘Cong cu’ ở đầu nền tảng và sau đó chọn ‘Tuy chon’.
Từ cửa sổ ‘Tuy chon’, chọn tab ‘EA’ và chọn hộp ‘Cho phep giao dich tu dong’ và ‘Cho phep nhap tap tin DLL’. Bước cuối cùng là cài đặt chương trình sao chép thương mại cho MT4. Bạn sẽ tìm thấy nhiều ví dụ về chương trình bản sao thương mại MetaTrader 4 nếu bạn thực hiện tìm kiếm trên Trang web MQL5. Do đó, sử dụng EA về sao chép là một phương pháp để liên kết tài khoản hiện có của bạn với một máy tính khác.
Cách phóng to màn hình trên MetaTrader 4
Có rất nhiều cửa sổ với các thông tin khác nhau mà bạn mở trong MT4. Do đó, đóng một số cửa sổ nhất định sẽ làm cho các cửa sổ còn lại phóng to. Ví dụ: đóng cửa sổ ‘Cua so dich chuyen’ sẽ khiến biểu đồ giá tăng kích thước và chiếm không gian mới có sẵn. Nhấn ‘CTRL + N’ để bật và tắt cửa sổ ‘Cua so dich chuyen’. Tương tự, bạn có thể sử dụng ‘CTRL + T’ để bật và tắt cửa sổ ‘Terminal’.
Cách mở rộng quy mô trên MetaTrader 4
Bạn có thể phóng to và thu nhỏ biểu đồ bằng các phím + và – phía bên trên bản đồ.
Cách cuộn trong MetaTrader 4
Bạn có thể sử dụng các phím con trỏ để cuộn sang trái và phải trên biểu đồ trong MT4. Các phím ‘Page Up’ và ‘Page Down’ sẽ cuộn nhanh sang trái và phải tương ứng.
Cách hiển thị pips trong MetaTrader 4
Bạn có thể theo dõi lợi nhuận đang hoạt động cho các giao dịch đang mở của mình bằng cách xem trong tab ‘Giao dich’ trong cửa sổ ‘Terminal’ (CTRL + T để mở và đóng cửa sổ Giao dịch đầu cuối). Lợi nhuận được hiển thị bằng đơn vị tiền gửi của bạn theo mặc định, nhưng thay vào đó, bạn có thể dễ dàng chuyển sang hiển thị dưới dạng pips. Để làm như vậy, hãy nhấp chuột phải vào cửa sổ ‘Giao dich’ và chọn ‘Hoa hong’. Sau đó trong ‘dung loi’ chọn ‘Tinh theo diem’ thay vì đơn vị tiền tệ ‘Tinh theo loại tien ky gui’. 10 điểm tương đương với một pip với định giá phân số.
Nguồn: MetaTrader 4 – Cách hiển thị pips trong MetaTrader 4
Cách đặt cảnh báo trên MetaTrader 4
Chọn tab ‘Canh bao’ từ cửa sổ ‘Terminal’ (CTRL + T để mở và đóng). Nhấp chuột phải vào bất kỳ đâu trong cửa sổ ‘Canh bao’ và chọn ‘Them moi’. Sau đó, bạn cần điền vào các tiêu chí cho cảnh báo, chẳng hạn như thị trường bạn muốn đặt cảnh báo, ‘Gia tri’ (nghĩa là giá); ‘Dieu kien’ nào để áp dụng (chẳng hạn như nếu Giá thầu thấp hơn một mức giá nhất định hoặc nếu Hỏi nhỏ hơn một mức giá nhất định, v.v.) và khi bạn muốn cảnh báo hết hạn.
Cách bật thông báo qua email trong MetaTrader 4
Sử dụng phím tắt ‘CTRL + O’ để mở cửa sổ ‘Tuy chon’ và nhấp vào tab ‘Email’. Sau đó, bạn cần điền vào các trường để định cấu hình máy chủ email và địa chỉ nào đang được sử dụng để chuyển tiếp cảnh báo qua email cho bạn và cả địa chỉ email mà bạn muốn cuối cùng nhận được thông báo.
Đầu tiên, nhấp vào ‘Kich hoat’ và sau đó điền vào các trường khác nhau. Bạn có thể thấy đối với các trường cấu hình ‘SMTP’ (Giao thức truyền thư đơn giản) rằng bạn nên tạo một tài khoản Gmail cho mục đích duy nhất là chuyển tiếp các thư này đến tài khoản email hiện có của mình. Đảm bảo nhấp vào ‘Kiem tra’ để kiểm tra xem nó có hoạt động không trước khi nhấp vào OK.
Nguồn: Nền tảng MetaTrader 4 – Bật thông báo qua email trong MetaTrader 4
Cách cập nhật MetaTrader 4
MT4 sẽ tự động cập nhật lên phiên bản mới nhất bất cứ khi nào có bản cập nhật mới được phát hành bởi MetaQuotes, công ty phần mềm đứng sau dòng nền tảng MetaTrader. Bạn có thể xem bạn đang chạy phiên bản MetaTrader 4 nào bằng cách nhấp vào ‘Tro Giup’ ở đầu nền tảng MT4 và sau đó chọn ‘Ve chung toi’.
Nguồn: MetaTrader 4 – Đang cập nhật MetaTrader 4
Cách thay đổi múi giờ trong MetaTrader 4
Múi giờ được sử dụng trong MT4 được điều khiển bởi nhà môi giới mà bạn sử dụng. Bạn không thể thay đổi cục bộ trên thiết bị của mình. Vì vậy, câu trả lời thực sự duy nhất cho cách thay đổi thời gian trên MetaTrader 4 là sử dụng một nhà môi giới sử dụng múi giờ khác.
Cách chọn máy chủ của bạn trong MetaTrader 4
Chọn ‘Tap tin’ từ thanh menu ở trên cùng của nền tảng MT4 và sau đó chọn ‘Dang nhap vao tai khoan giao dich’. Cửa sổ bật lên kết quả cung cấp cho bạn tùy chọn ‘May chu’, từ đó bạn có thể chỉ định một máy chủ khác.
Cách đánh dấu ngày trong MetaTrader 4
Sử dụng tổ hợp phím nóng ‘CTRL + Y’ để hiển thị (hoặc ẩn) dấu phân tách cho phép bạn đánh dấu ngày rõ ràng trên biểu đồ MT4 hàng giờ của mình. Trên biểu đồ hàng ngày, các dấu phân tách sẽ đánh dấu đầu tháng.
Cách khôi phục MetaTrader 4 về mặc định
Để khôi phục biểu đồ về cài đặt mặc định, chỉ cần nhấp chuột phải vào biểu đồ và chọn ‘Cac thuoc tinh’. Từ cửa sổ ‘Thuoc tinh’, chọn tab ‘Chung’ và sau đó nhấp vào nút ‘Cai dat lai’ ở dưới cùng. Nếu bạn muốn khôi phục toàn bộ nền tảng của mình về trạng thái mặc định, tùy chọn ‘OK’ là cài đặt lại MT4 trên thiết bị của bạn.
Cách làm mới MetaTrader 4
Nếu bạn mở MT4 trong một thời gian dài, đôi khi, bạn có thể thấy khoảng trống bắt đầu xuất hiện trong dữ liệu biểu đồ. Bạn có thể khắc phục điều này bằng cách làm mới đơn giản – nhấp chuột phải vào biểu đồ và chọn ‘Lam Moi’. Đôi khi, bạn có thể phải đi xa hơn và thiết lập lại toàn bộ dữ liệu biểu đồ theo cách thủ công.
Cách đặt lại MetaTrader 4
Nhấn F2 để mở ‘Trung tam luu tru’ và sau đó xem qua thư mục cho công cụ và khung thời gian bạn muốn làm mới. Nhấp đúp vào khung thời gian và nó sẽ điền các giá trị dữ liệu vào cửa sổ. Chọn tất cả các giá trị bằng cách nhấp vào ô đầu tiên, giữ phím shift, cuộn xuống dưới cùng và nhấp vào ô cuối cùng.
Nhấp vào ‘Xoa’ và tất cả các giá trị sẽ biến mất ngoài một hàng. Nhấp vào ‘Xoa’ một lần nữa để xóa hàng cuối cùng này. Biểu đồ của bạn bây giờ sẽ cho biết ‘Đang chờ cập nhật’. Nếu nó không được điền đầy đủ lại, hãy thử chuyển sang một khung thời gian khác rồi quay lại. Bạn cũng có thể phải nhấp chuột phải và chọn ‘Lam Moi’. Khi biểu đồ mô phỏng lại, nó sẽ khắc phục mọi khoảng trống trong dữ liệu của bạn.
Nguồn: MetaTrader 4 – Làm mới MetaTrader 4
Cách tìm số tài khoản MetaTrader 4 của bạn
Bạn có thể xem số tài khoản mà bạn đã đăng nhập bằng cách đi tới ‘Cua so dich chuyen’ (CTRL + N để mở và đóng). Phải có thư mục ‘Tai khoan’ trong ‘Cua so dich chuyen’, phía trên thư mục ‘Chi so’. Bạn có thể thấy số tài khoản được liệt kê ở đó.
Cách nhận Bảng tin trong MetaTrader 4
Bạn có thể truy cập nguồn cấp tin tức trong MetaTrader 4 thông qua cửa sổ ‘Terminal’. Sử dụng ‘CTRL + T’ để mở hoặc đóng cửa sổ ‘Terminal’ rồi nhấp vào tab ‘Tin tuc’.
Cách tăng tốc MetaTrader 4
Nếu bạn mở nhiều biểu đồ đã chạy trong một thời gian dài, điều đó có thể khiến MT4 chạy chậm nếu bạn không có đủ RAM trống trên thiết bị của mình. Một cách để khắc phục sự cố này là giảm lượng dữ liệu được hiển thị trong mỗi biểu đồ.
Bạn có thể thực hiện việc này bằng cách nhấp vào ‘Cong cu’ trên thanh menu ở đầu nền tảng, sau đó chọn ‘Tuy chon’ (hoặc sử dụng phím tắt CTRL + O). Trong cửa sổ này chọn tab ‘Bieu do’, ‘Hien thi nhieu nhat so’ giảm thành các giá trị nhỏ hơn. Thường xuyên khởi động lại MT4 cũng sẽ giúp giảm thiểu các vấn đề về độ chậm, cũng như sẽ đóng bất kỳ chỉ số nào mà bạn không sử dụng.
Cách cài đặt tập lệnh trong MetaTrader 4
Nếu bạn đã mua tập lệnh có sẵn trên thị trường, hãy nhớ đọc và làm theo mọi hướng dẫn cài đặt kèm theo. Nói chung, thêm một tập lệnh tương tự như cài đặt EA. Sao chép tệp vào khay nhớ tạm của bạn. Nhấp vào tab ‘Tap tin’, nằm ở trên cùng bên trái của nền tảng MT4, sau đó chọn ‘Mo thu muc du lieu’ (có thể bị lỗi font). Mở thư mục MQL4 và tìm thư mục ‘Scripts’. Mở thư mục ‘Scripts’ và dán tệp đã sao chép vào đó.
Cách lập trình trong MetaTrader 4
Bạn có thể tạo các chương trình cho MetaTrader 4 bằng ngôn ngữ MQL4. Nơi tốt nhất để bắt đầu nếu bạn muốn tìm hiểu về cách viết mã cho MT4 là Trang web MQL4.
Cách tạo mạng thần kinh nhân tạo cho MetaTrader 4
Nếu bạn đã quen thuộc với khái niệm Mạng nơron nhân tạo và có năng khiếu lập trình bằng ngôn ngữ MQL4 mà MT4 sử dụng, bạn có các kỹ năng cần thiết để tạo một mạng nơron nhân tạo với MT4. Để làm được điều này, bạn sẽ cần sử dụng Thư viện mạng nơron nhân tạo nhanh (FANN) để tạo một mạng lưới nơron mà bạn có thể đào tạo để hiểu dữ liệu thị trường và thực hiện các chức năng giao dịch như một phần của EA.
Cách sử dụng MetaTrader 4 – Lời cuối cùng
Chúng tôi hy vọng bạn thích hướng dẫn này về cách sử dụng MetaTrader 4. Tất nhiên, cách tốt nhất để thực hiện các mẹo và kỹ thuật này là bạn hãy tiếp tục và tự mình thử chúng bằng MetaTrader 4. Nếu bạn đang tự hỏi làm thế nào để chơi với MetaTrader 4 mà không phải chịu rủi ro về tiền bạc, cách tốt nhất là sử dụng tài khoản giao dịch demo.
Mọi giao dịch demo đều hoàn toàn không có rủi ro, đây là một cách hoàn hảo để thử nghiệm giao dịch trên nền tảng và để hiểu cách hoạt động của MetaTrader 4. Khi bạn đã tạo dựng được sự tự tin của mình thông qua các giao dịch demo và sẵn sàng giao dịch thật, bạn sẽ cần một tài khoản giao dịch trực tiếp.
Làm cách nào để bạn tạo tài khoản trực tiếp MetaTrader 4? Đọc trang ‘Bắt đầu giao dịch‘ của chúng tôi để tìm hiểu xem nó đơn giản như thế nào. Nếu bạn thích danh sách hướng dẫn chi tiết này về cách sử dụng MetaTrader 4, bạn cũng có thể muốn khám phá các phím tắt MT4 bằng cách xem Hướng dẫn Phím tắt MT4. Nhấp vào biểu ngữ bên dưới để tải xuống MetaTrader 4 MIỄN PHÍ!